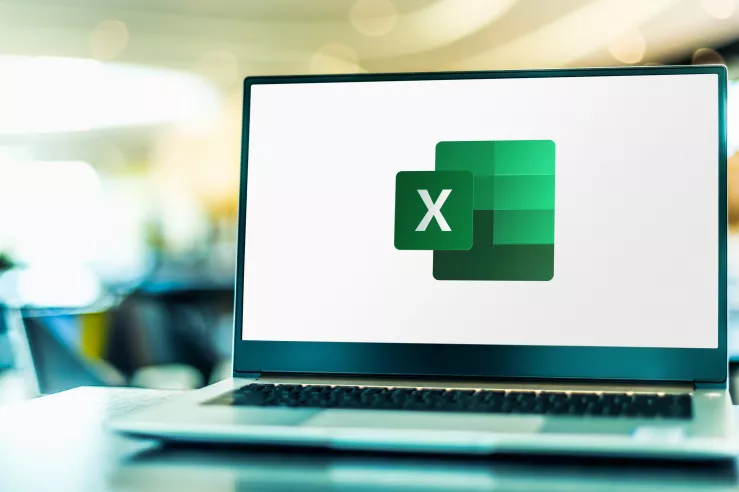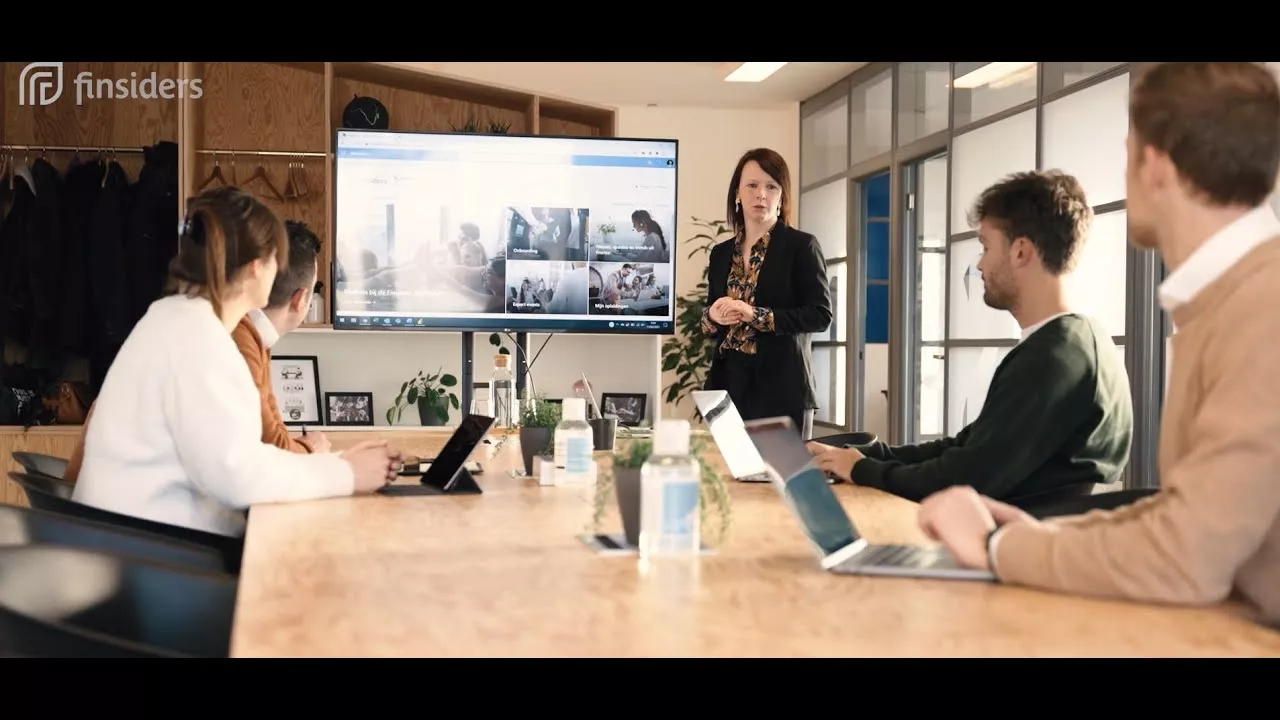'Selecteren Speciaal' is een niet zo gekende functie in Excel. Nochtans kan ze heel goed van pas komen. Je kan er namelijk cellen mee selecteren op basis van een opgegeven waarde.
Zo kan je bij het opmaken van een budget, waarbij je vaak een kopie neemt van het vorige bestand, in enkele klikken enkel de constante waarden (niet de formules) laten selecteren en daarna wissen.
In onderstaand filmpje kan je stap voor stap volgen hoe je hiervoor te werk gaat.
Een handig extraatje is dat je bovenstaande actie kan automatiseren met behulp van een macro. Die macro kan je koppelen aan een knop, waardoor je telkens bij het klikken op die knop, de macro uitvoert en de constante waarden wist.
Hoe ga je hiervoor te werk?
1) Macro opnemen
In een eerste stap, neem je de actie (namelijk het selecteren en wissen van de constante waarden) op in een macro. Een macro is als het ware een klein programma dat een aantal acties kan uitvoeren. Jij kan zelf die acties bepalen door ze uit te voeren in Excel en ondertussen ook op te nemen.
- Activeer het tabblad 'Ontwikkelaars'.
- Klik op de knop 'Marco opnemen'.
- Geef de macro een gepaste naam, eventueel een sneltoets.
- Klik op OK. Alle acties die je vanaf nu uitvoert, worden opgenomen en kan je later automatisch laten herhalen.
- Klik op het tabblad Start > Zoeken en Selecteren > Selecteren speciaal.
- Duid hier eerst Formules > Getallen aan en plaats daarna het bolletje bij Constanten. Klik op OK.
- Alle constante waarden worden nu geselecteerd.
- Wis deze constante waarden (met Delete).
- Ga opnieuw naar het tabblad 'Ontwikkelaars' en klik op 'Opname stoppen'.
- De macro is nu opgenomen en kan op elk moment opnieuw worden uitgevoerd (via de knop Macro's).
2) Macro koppelen aan een knop
Van zodra je een macro maakt, kan je die telkens opnieuw uitvoeren, via de knop Macro's of via de sneltoets die je gekozen hebt. Dit is voor andere gebruikers niet altijd even duidelijk. Gebruiksvriendelijker is wanneer je de macro aan een knop koppelt. Zo kan de eindgebruiker duidelijk zien dat - bij het klikken op de knop - een bepaalde actie uitgevoerd wordt.
- Activeer het tabblad 'Ontwikkelaars'.
- Klik op Invoegen (bij de groep Besturingselementen) en voeg een knop in (bij formulierbesturingselementen).
- Teken de knop op de gewenste plaats in je Excel-map.
- Automatisch wordt een venster geopend om de macro te kiezen die je koppelt aan de knop. Kies de gewenste macro en klik op OK.
- Je knop werd nu gemaakt, door te dubbelklikken in de knop, kan je de tekst aanpassen, bijvoorbeeld 'Wis constante waarden'.
Je kan nu efficiënter aan de slag wanneer je dit tabblad zou kopiëren en opnieuw zou invullen. Wanneer je de constante waarden wil wissen, klik je op de knop en kan je onmiddellijk snel verder!
Binnenkort organiseren we bij Finsiders heel wat opleidingen, onder andere over Excel. Wil je op de hoogte blijven van onze opleidingen? Neem dan zeker contact op.